Några tips för jobb i dokument och O365
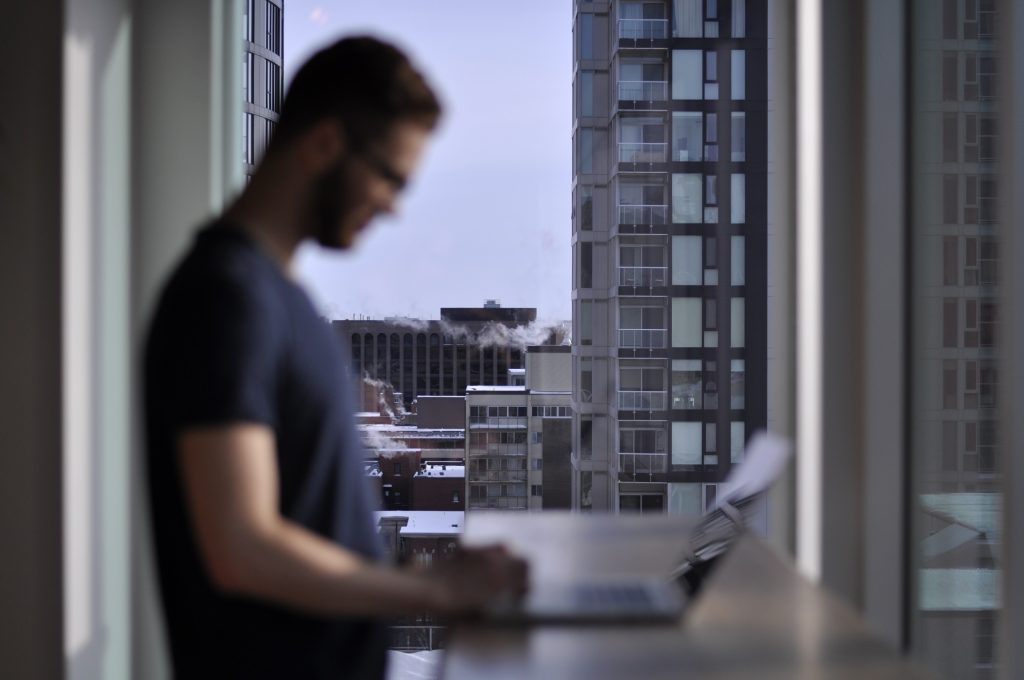
Många av oss jobbar nästan uteslutande med program i Officepaketet som Word, Excel, Power Point, One Note osv. Det blir också allt vanligare att vi jobbar i O365-miljöer.
En fördel med O365 är ju att du kan komma åt, logga på och jobba med dina dokument vart du än är. Sitter du på annan dator än din egen eller på en enhet där du av någon anledning inte har Officepaketet med dig så kan du ändå alltid arbeta med dina dokument online i webbläsarvyn. Man tappar en del av de mer avancerade funktionerna men klarar sig långt. När man jobbar i webbläsarvyn sparas ändringarna man gör direkt i dokumentet eller filen. Man behöver alltså inte trycka på spara för att det man skriver eller matar in ska sparas.
Samarbeta i samma dokument eller fil
Att jobba online i webbläsarvyn är också ett jättebra sätt när man är flera som delar och samarbetar i en fil. Du ser vilka fler än du som är inne och du ser också vart i dokumentet övriga skribenter är.
I länken här ser du exempel på hur ett sånt samarbete i en Excelfil kan se ut. Väldigt användbart och fungerar inte bara i excel utan också i andra filtyper. Vill du t ex skapa en rapport i Word är det lika enkelt att bjuda in och samarbeta där.
Dela
För att bjuda in kollegor till samarbete eller för att läsa och kanske kommentera på ditt arbete så använder du dela funktionen.
Du klickar på Dela och kan då bjuda in andra. Välj om du vill att mottagaren ska kunna läsa eller redigera filen du delar.
Användbara ikoner och smarta sökningar
Du har kanske hittat de användbara ikonerna man nu kommer åt när man jobbar i Word och Power Point? Om inte så är det läge att å in och kolla.
När du ändå är inne i Word så passa också på att kolla in den smarta sökningen om du inte gjort det sedan tidigare. En jättefin funktion som hjälper dig att snabbt slå upp och koll saker när du arbetar med eller läser ett innehåll. Du markerar ordet i texten och klickar på ikonen – Smart sök- uppe i verktygsbandet över redigerarfönstret. Ett enkelt att snabbt kunna söka och slå upp utan att behöva lämna sidan med text du läser.
Alldeles till höger om den smarta sökningen har du också en funktion- Researcher- som tillåter dig att göra eftersökningar av olika slag. När du klickar på den så öppnas panelen till höger och du skriver in din sökterm för att hitta citat, citerbara källor och bilder. Bra när du producerar olika texter och material. Hoppas några av tipsen kommer till nytta eller inspirerar dig i ditt arbete och samarbete med dokument och i O365.